◇小技
紹介するのはアクションと、ショートカットの設定です。
絵の仕上がりが上がる小技ではないのですが、
IllustStudioの機能紹介として載せてみました。
▽IllustStudioではショートカットキーの設定ができます。
よく使うツールはキーボードに登録しておくと便利です。
メニューバーのファイル⇒カスタマイズ⇒ショートカットの設定で、

▽それぞれの機能にショートカットを設定することができます。
今まで他のソフトで慣れている方は、できるだけ操作を同じにしておくと便利です。
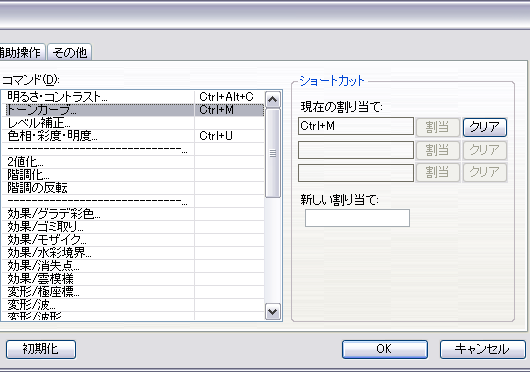
▽次にアクションを紹介します。
アクションは一度「記録」した長い操作を、自動でしてくれる機能です。
よく使う操作を記録しておくと便利です。
今回はF1キーで、絵が左右反転するアクションを設定してみます。
まずアクションパレットを表示にします。
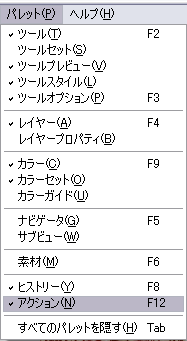
▽アクションの追加をクリックし、新規アクションを作ります。
●ボタンで記録開始します。

▽メニューバーの選択⇒全て選択、編集⇒移動と変形⇒左右反転
選択⇒選択を解除。
これで絵が反転しました。
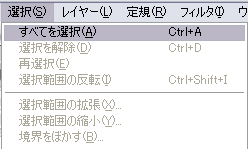
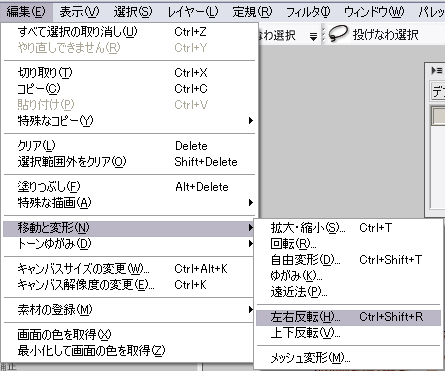
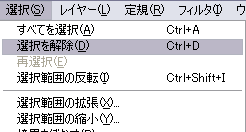
▽停止ボタン■をおすとアクションの記録が止まります。
このまま再生ボタンを押しても左右反転するのですが、
よく使う機能はキーボードにも登録できます。
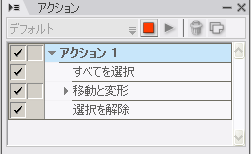
▽アクション1を右クリックし、アクションショートカットへの登録⇒00へ登録。
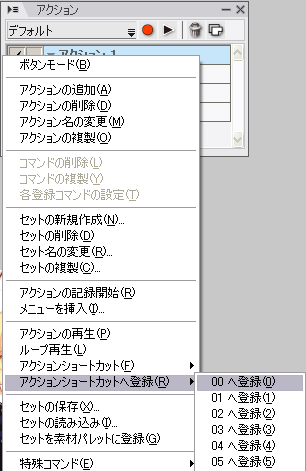
▽最後に先ほど紹介したショートカットキーの設定で、
アクションショートカットの一番上にF1を割り当てれば、F1で左右反転するようになります。
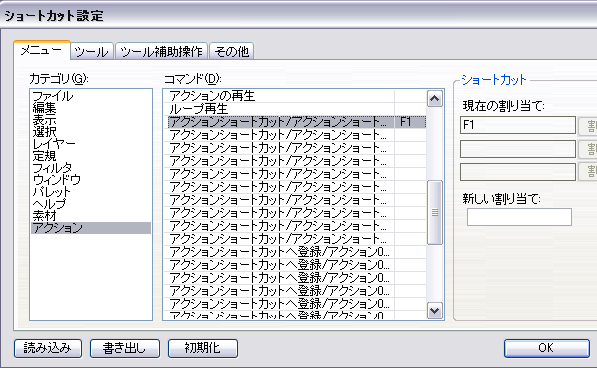
なんども使う機能があるときや、ぴったり同じ操作をしたい時、
テンプレートで似ているイラストをたくさん作るときなどに便利です。

公認IllustStudioですぐできる見惚れるイラストの描き方
最初に戻る
+-+-+-+-+-+-+-+-+-+-+-+-+-+-+-+-+-+-+-+
◇ペンタブレットで線画を描く
◇レイヤーマスクで人物の色塗り
◇背景の模様を描く
◇厚塗りで花を描く
◇仕上げ
※キーボード設定のとアクション機能の紹介
|
|
|