下書き・スキャン

A4の紙に描いた下書きを
スキャンしてPhotoshopで開きます。
それとは別に新規作成。
・解像度:300dpi
・カンバスサイズ:横2100px、縦2800px
ここへ下書きを貼り付けて、ちょうど画面にはまる感じにずらしたり拡大縮小したりします。
画像を統合し、
背景レイヤーの名前を「下書き」に変えておきます。
※普段はろくにレイヤー名を付けてませんが、今回は分かりやすくするため、名前を付けておきます。

Shift+Ctrl+Lで自動レベル補正。
線が多少はっきりしました。

イメージ→色調補正→明るさ・コントラストで双方の値を30〜40に上げ、くすみや線を飛ばします。
それからレベル補正か色相・彩度で明るさを大幅に上げます。
この辺りの動作は毎回やるのでアクションを作っておくと楽です。
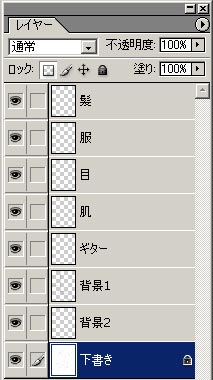
適当にレイヤーを増やしておきます。
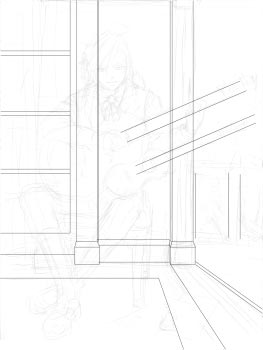
直線の部分はラインツールであらかじめ描写しておきます。
ギターの首?の部分はギターのレイヤーに
背景の床とか本棚とか壁の部分は背景1レイヤーに。
ラインツールは2px・アンチエイリアスあり。
今のところSAIではグレースケールの画像を開けないので、この時点で画像がグレースケールだった場合はRGBに変えてから上書き保存して閉じます。
(イメージ→モード→RGBカラー)
ペン入れ
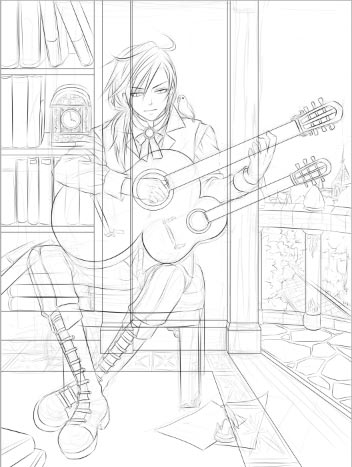
SAIで開き、
先程おおまかに増やしておいたレイヤーに各パーツを清書しました。

9pxの筆を使います。(鉛筆でもいい)
最小サイズは0〜13%程度。
今回は10%にしました。
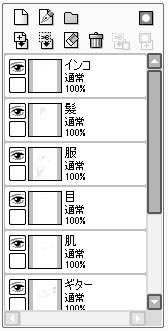
途中で切れてますが、清書が終わった時点で出来ているレイヤーはこんな感じです。
インコ
髪
服
目
肌
ギター
椅子
背景1
背景2
下書き
※目のレイヤーには眉毛も描く。
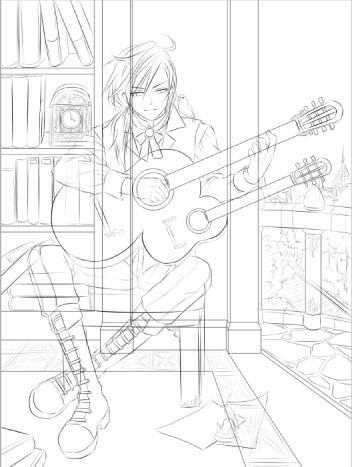
足を少し直した後、
下書きレイヤーを消してペン入れ行程終わりです。
・備考
今のところSAIには円形ツールがないようなので、以下のような方法で綺麗な円形を描画しています。
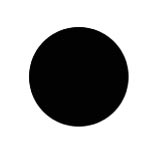
描画色を黒にする。
鉛筆か筆のサイズを適当な大きさにし、マウスでクリック連打。
すると濃い丸になります。
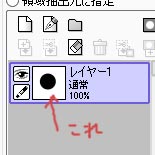
Ctrlキーを押しながらレイヤーサムネイルをクリックして領域選択。
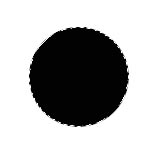
描画された部分だけが選択されました。
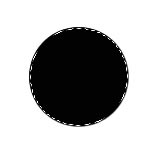
選択領域を反転させ、
選択領域を1px膨脹を二回ぐらいやる。
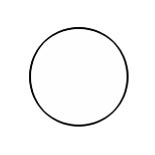
再び選択領域を反転してDeleteキーで消去。
もっと簡単な方法があるのかどうか私には分かりません。
最初にPhotoshopでやってしまった方がいいと思います。
⇒次に進む / 戻る